Konfigurasi Schedule, Event - Triggered Capture dan upload ke FTP atau SD Card pada Kamera IP Hikvision
Pada tutorial kali ini akan dibahas bagaimana cara mengkonfigurasi schedule (jadwal) dan event triggered capture serta cara upload gambar hasil capture tersebut ke SD Card atau ke FTP server. Persiapan awal yang harus sudah tersedia sebelum tutorial ini dimulai adalah
1. SD Card yang sudah terpasang di kamera dan siap digunakan atau
2. FTP server yang sudah siap menerima upload dari akun tertentu.
Setelah persiapan awal tersebut dilakukan login melalui webmin kamera kemudian kita akan melakukan langkah langkah berikut setelah login berhasil dilakukan.
1. Konfigurasi jadwal (schedule) dengan langkah-langkah berikut:
1a. Masuk ke: Configuration – Storage – Schedule Settings – Picture Capture.
1b. Pada bagian Capture schedule klik tombol continuous kemudian
1c. Seretlah hari dan jam jadwal berlakunya pengaturan ini. Jika jadwal sudah dipilih maka pada hari dan waktu terjadwal akan berwarna biru tua. Warna biru muda menandakan pada hari dan jam tersebut jadwal tidak berlaku (tidak dijalankan).
1d. Tekan tombol save untuk menyimpan jadwal.
3. Konfigurasi jenis stream tangkapan (Stream Type of Capture) dengan langkah-langkah berikut:
3a. Masih pada halaman yang sama seperti nomor 2 (konfigurasi event triggered capture) scroll ke bawah hingga ke bagian Advanced. Kemudian pilihlah main stream atau substream untuk Stream Type. Pengaturan ini akan berlaku untuk scheduled capture (nomor 1) dan event capture (nomor 2).
3b. Tekan tombol save untuk menyimpan perubahan.
4. Upload ke SD card atau FTP dengan langkah-langkah berikut:
4a1. Jika pengguna bermaksud menggunakan SD card, masuk ke: Configuration – Storage – Storage Management – HDD management.
4a2.Pastikan kapasitas HDD, free space, status, encryption, type dan parameter lainnya normal dan sesuai dengan SD card ang digunakan.
4b1. Apabila pengguna bermaksud menggunakan FTP, masuk ke: Configuration – Event – Alarm Setting – FTP.
4b2. Masukkan alamat IP FTP server serta port yang digunakan (defaultnya adalah port 21).
4b3. Masukkan user name dan password yang sudah terdaftar / teregristrasi di FTP server.
4b4. Kemudian aktifkan (posisi on) Upload Picture.
Setelah diaktifkan sistem akan mengeluarkan konfirmasi penggunaan FTP untuk mengirim data memiliki resiko keamanan, apakah perlu diaktifkan. Seperti gambar berikut:
4b5. Tekan tombol test untuk menguji pengaturan (setting) dan tunggu beberapa saat, jika pengaturan (setting) berhasil maka hasil test yang akan muncul di tengah atas layar adalah testing succeeded.
4b6. Tekan tombol save untuk menyimpan perubahan.
5. Mengaktifkan dan mengkonfigurasi jenis event yang akan melakukan upload hasil capture dengan langkah-langkah berikut:
5a. Masuk ke: Configuration – Event – Event and Detection.
5b. Event yang tersedia dapat dipilih sesuai kebutuhan. Sebagai contoh kita akan menggunakan event Motion Detection. Untuk meng upload event triggered capture oleh Motion Detection pilih lah tab Motion Detection pada bagian atas layar (default terpilih).
5c. Kemudian aktifkan (posisi on) enable.
5d. Klik icon
5e. Aktifkan (posisi on) Upload to FTP/Memory Card/ NAS.
5f. Tekan tombol save untuk menyimpan perubahan.
5g. Klik tombol Edit pada Arming Schedule.
Kemudian pastikan semua jadwal (schedule) terpilih / aktif (background biru)
5h. Tekan tombol OK untuk menyimpan perubahan arming schefule.
5i. Tekan tombol save untuk menyimpan perubahan.
Demikianlah cara mengkonfigurasi schedule (jadwal) dan event triggered capture serta cara upload gambar hasil capture tersebut ke SD Card atau ke FTP server. Semoga dapat membawa manfaat bagi pembaca sekalian.
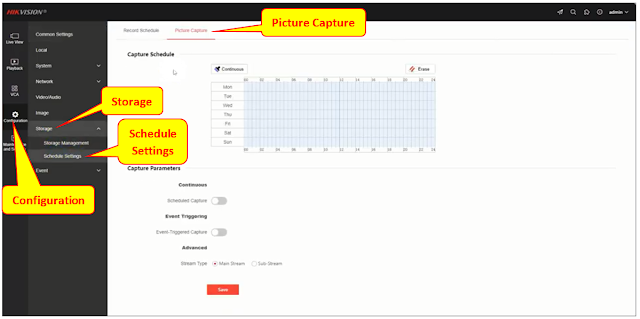










Comments
Post a Comment